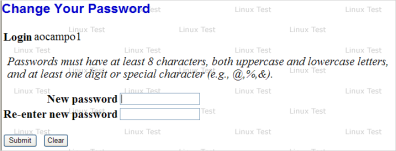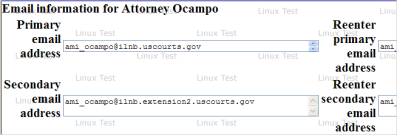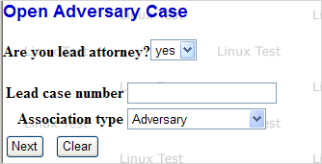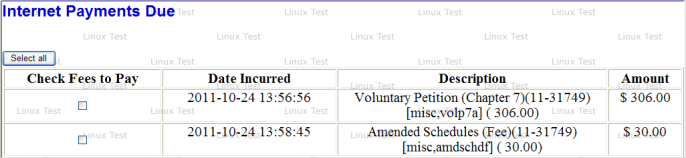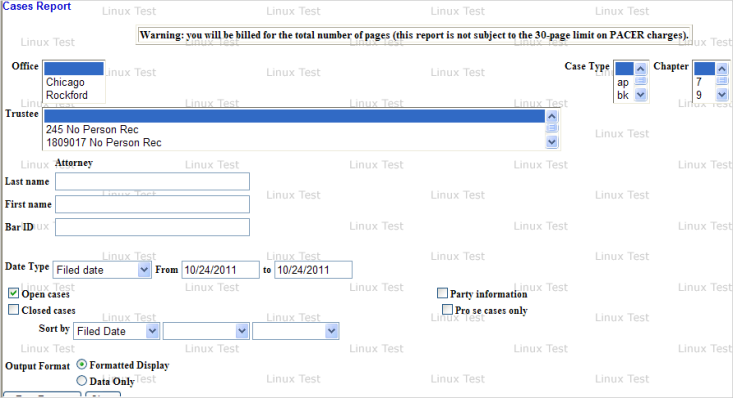CM/ECF Release 4.1
CM/ECF Release 4.1 New Features for Court and External Filers
Last Updated: October 25, 2011
Created: 10/25/2011
This is a summary of the changes you will notice when CM/ECF has been upgraded to Release 4.1. There are several other enhancements that will be made available at a later date, and we will share those with you when they are ready.
Privacy Policy on Closed Cases ♦ Internet Browsers ♦ Password Security ♦ Maintain User Account ♦ Change Your Password ♦ Bankruptcy Case Opening ♦ Adversary Case Opening ♦ Claim Filing ♦ Filing Fees ♦ Email Enhancements and the Bankruptcy Noticing Center (BNC) ♦ Query ♦ Reports ♦ Trustee's 341 Filings ♦ User Interface Enhancements ♦ Miscellaneous ♦ RSS Feed Technology ♦ Using PDF/A Format ♦ Sealed Information ♦ Filing Agents for Attorneys & Trustees
Privacy Policy on Closed Cases
- The Judicial Conference Privacy Policy protects the accessibility of private and sensitive information such as full Social Security numbers on any document filed after December 1, 2003. This type of information could be used for identity theft and access must be restricted to court users only. A redacted version of the document must be filed. However, CM/ECF documents filed before the policy was implemented may still contain private information. These documents may have been available to PACER user. To avoid compromising an individual's privacy, restrictions will now be placed on all documents, including claims, filed in cases opened before December 1, 2003, that have been closed for at least a year. Every document will be restricted even if the content has no private or sensitive information. Documents that were previously unrestricted are now available only to court users, case participants and their attorneys, and anyone using a public terminal.Documents that were previously restricted to court users only retain the same restriction level.
- If you are NOT a participant or an attorney for a case participant, the following message will appear:
The document is not available
- A participant or an attorney for a case participant must log in through CM/ECF in order to view the documents.
Note: The attorney must be an active attorney on the case, currently associated to a party.
Step by Step Instructions:
- Login to CMECF, using the CM/ECF login/password of a participant or an attorney for a case participant,
- Select Query
- Select Docket Report
- When Pacer Login Screen displays, Enter Pacer Login/Password
- If warning message appears (see image below) , Click VIEW DOCUMENT to review the document.
The document you are about to view is restricted; protect it from unauthorized viewing
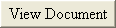
- Release 4.1 works correctly with Firefox 3.5 and Internet Explorer 7 and 8. Mozilla Firefox 2 and Internet Explorer 6 are no longer supported.
- Password security has been improved. All users are required to change their passwords to comply with these new requirements.
- All CM/ECF passwords must be a minimum of eight characters, and must include both upper and lower case alphabetic characters and at least one digit or special character. [e.g., 0-9, @, #, $,%, &, *, +, :].
- After five invalid login attempts, your account is locked out for five minutes. After the lockout period, you may attempt to login again; however, each subsequent invalid entry will result in additional lockout time of one minute per lockout.
- The first time you log in after the court has upgraded its CM/ECF software to Release 4.1, you will see the following message:
- Click the link in the message to change your password to meet the new standards.
- If you use any automated software to log into CM/ECF, remember to update the password information used by the software when you change your CM/ECF password.
Maintain User Account - Primary and Secondary Email Addresses
- The Notice of electronic Filing has been improved. You now have the option through 'Maintain Your ECF Account' to choose whether you want notification of bankruptcy matters when your appearance is only entered in the Adversary case.
- You will be prompted to enter your primary and secondary email addresses twice; the address is not saved until the fields match. If you wish to have more than one secondary email address you must separate the addresses by commas. In the past you were allowed to enter them on multiple lines but this is not longer permitted.
Note: Limited Use Creditors now have the option to receive email notification of filings.
Change Your Password Once Established
- An option is now available in the Utilities Menu to Change Your ECF Password. You will need to choose a password that meets the security criteria, then re-enter the password to verify.
Display and Selection of County Codes
- All U.S. counties are available for selection in any court.
- The county code has been changed to include the two-letter state abbreviation (for example, COOK, IL)
- On docketing screens where party information is entered, the county list automatically displays all counties in the state where the court is located. If a party’s county is outside the state, enter the correct state in the “State” field; this will update the county selection list to display all counties for the state.
- When filing an adversary proceeding, attorneys will need to answer ‘Yes’ to ‘Lead Attorney’ in order for the electronic Summons to be correct.
- The filer of an adversary proceeding will not have the capability to add the defendant's attorney.
- The Proof of Claim entry screen text and formatting have been modified to match the Official B10 Claim Form. The claim data entry fields are: Amount Claimed, Secured, and Priority.
- The total amount of the claim as of date case filed should be entered in the Amount Claimed field. This should include any secured, priority, unsecured and unknown amounts. If any part of the claim is secured or priority, these amounts should be entered in the respective fields. The total amount of the claim is no longer calculated.
Click here to view Proof of Claim Menu:
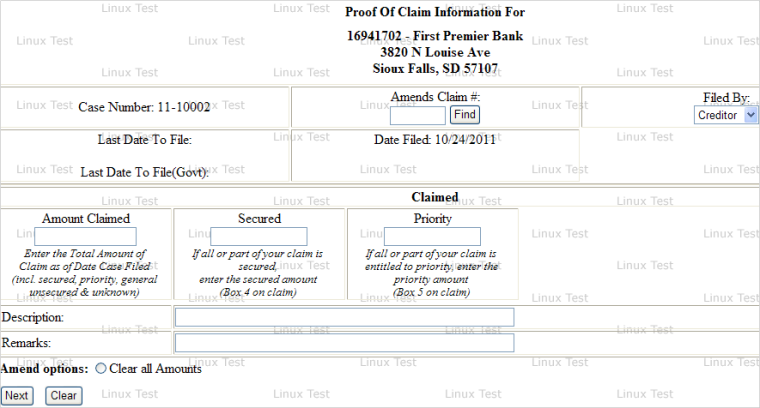
- The “File another claim” hyperlink has been moved to the top of the receipt for easier access.
Tracking Filing Fee Balance
- In previous releases, there was no way to track the balance due when a filing fee was paid in installments. Now, for cases opened after the upgrade to 4.1, the outstanding filing fee balance is tracked in CM/ECF.
- A new "Filing Fee" selection is available from the main Query output screen. For bankruptcy cases, this option displays a screen listing the filing fee amount, details on any payments that have been made, and the outstanding balance due.
Click here to view Filing Fee Query Menu:
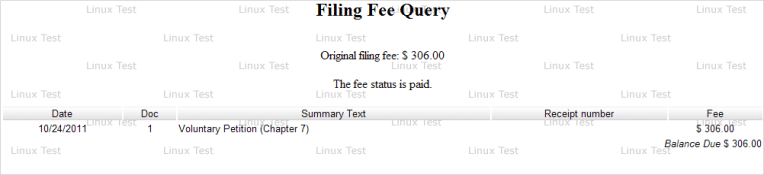
- For adversary (ap) and miscellaneous proceeding (mp), the user will be shown the case opening fee and the balance due (if the filing fee was deferred).
Internet Payments Due
- Previously, when an internet payment was made, all the fees that were incurred up to the time of payment had to be paid at once. Now, you may choose to pay some or all of the fees in a given transaction.
- On the “Internet Payments Due” screen, all outstanding fees are displayed, along with a check box for each fee. To select the fees to pay, the user should check the boxes next to the desired fees, then click the Next button.
- The following screen displays a summary of the selected fees, along with a Pay Now button. Clicking this button opens a panel to allow payment.
Note: Filing fees are due the same day of filing. If the fee(s) remain unpaid by five p.m., the next calendar day attorneys will be locked out of filing in ECF until the fees are paid.
Note: To avoid problems with pop-up blockers among various browsers, the pop-up window previously generated by a pay.gov transaction is now displayed as a panel. This panel appears as a part of the original application window, so it is not affected by pop-up blocker settings.
Email Enhancements and the Bankruptcy Noticing Center (BNC)
- The BNC Certificate of Notice now includes all entities selected as form recipients and all recipients who received a "Notice of Electronic Filing" through CM/ECF, along with the date of electronic notification and the entity's name and email address.
- The BNC file will now contain the an email address (of the debtor’s attorney, or of the debtor if pro se), so the BNC may email the bypass list.
- The title of the BNC PDF certificate has been changed to “Imaged Certificate of Notice."
- Currently, the debtor’s attorney receives the 341 notice by notice of electronic filing (NEF) with the debtor’s redacted Social Security number (SSN) and by U.S. Mail through the BNC with the debtor’s full SSN. Once 4.1 has been implemented, the 341 notice will allow the BNC to send the debtor’s attorney an email containing a secure hyperlink to the unredacted 341 notice in place of a paper notice. The BNC will send one summary email per day containing hyperlinks to one or more notices. Each hyperlink provides one free look to the full notice. The debtor’s attorney will no longer receive the paper 341 notice from the BNC.
- Additional information is now displayed when searching for a name under the "Query" option to allow a user to select the correct case.
- For each name result, a row of information is displayed to the screen for each case in which that person is involved
- A "View Document" link allows users to enter a document number in the case currently being viewed to view this document directly.
- A warning message has been added to the Query screen, indicating that there is no 30-page PACER billing cap on the results page as follows:
"Warning: you will be billed for the total number of pages (this report is not subject to the 30-page limit on PACER charges)."
- After running a query and clicking on the "Associated Cases" screen, a new "Other Filings by Same Debtor(s)" section has been added. This will display all cases that share a debtor or joint debtor with the case currently being viewed.
Cases Report
- An option to filter the report by attorney name appears on the selection screen. Note: Users should search by last and/or first name of attorneys since the Bar ID numbers are not required when setting up user accounts; therefore, searching by Bar ID's only may not reveal any results.
- When a name is entered, a list of matching attorney names is displayed, of which you may select one or more. Check boxes allow you to search for attorneys by party role: debtors, plaintiffs, defendants, creditors, or all. Alternatively, you can also choose to view only cases with pro se filers.
- The report is now limited to a range of thirty-one days. If the user tries to conduct a search greater than thirty-one days a message appears stating "The data range you have entered exceeds the 31-day limit."
Docket Report
- Previously, each party’s alias was printed on two lines on the Docket Report; alias type on the first line, and the name on the second line. The alias type and alias name is now listed on the same line.
- The "Include headers..." check box now defaults to checked.
- The county of residence is now displayed along with the address information on the docket report for debtors and joint debtors.
- All attorney email addresses displayed on the Docket Report are now hyper links that can be clicked on and the user’s default email program will open.
- The "Show Associated Cases" hyperlink only appears on the Docket Report output screen when the case being viewed has an active association.
Calendar Events Report
- This report has been enhanced to provide easier access to related proceedings. Rather than displaying the silver ball icon, now a plus icon is displayed beside each event. Clicking on this icon will display the related events. There is also a direct link to "docket entries only" and to the claims register.
Docket Activity Report
- The “Only cases to which I am linked” check box is now displayed for trustees and US Trustees as well as attorneys.
- This report is now limited to a range of thirty-one days. This prevents internet users from unintentionally requesting a large data set, which would result in an unnecessarily large PACER fee.
Trustee’s 341 Filings (for Chapter 7 and Chapter 13 Trustees)
- The Trustee’s 341 Filings module has been enhanced to allow multiple meetings to be continued simultaneously.
- An option to sort cases by time has been added to the selection criteria screen.
- A new “Continue multiple 341 meetings” check box has been added to this screen. If this box is checked, a new screen is displayed to allow the trustee to continue 341 meetings for some or all of the cases with meetings on the selected date.
- Once all the selection criteria have been entered, the next screen will show all cases for which the trustee has 341 meetings scheduled for the date selected. The trustee can make date, time and location selections.
- An “Additional docket text” field allows the trustee to add information to the docket text. There are also radio buttons so the trustee can indicate if the debtor or joint debtor appeared at the 341meeting.
- The cases displayed for this report are grouped by chapter and the check box displayed in the header row (beside the “Case” label) sets all case check boxes to its own value.
- If the trustee runs this report without checking the box to “Continue multiple 341 meetings,” cases are grouped by chapter with corresponding headings and options pertaining to the case chapter. A text box and check boxes for “Debtor Appeared” and “Debtor Absent from Required Meeting” appear.
Time Selection Icon
- On screens allowing a time clock selection, the time field now includes an icon to populate the time from a graphic clock.
- When clicked, the cursor can be moved around the clock face to select a time. The time selection is displayed in the box. The lighter shading of the clock is for an "AM" time and the darker shading of the clock is for a "PM" setting. Also, the time can be entered in the box manually without clicking on the clock icon if preferred.
- The keyboard can now be used instead of using the mouse. Pressing the [Enter] key gives the same result as clicking the [Submit] button. Pressing the space bar also works if the focus is on the button that submits the screen.
- For data security, it is important to exit the browser after logging out of the application. To encourage this, a message is now displayed upon log out to remind users to exit the browser.
- To avoid problems with pop-up blockers among various browsers, the pop-up window previously generated by a pay.gov transaction is now displayed as a panel. This panel appears as part of the original application window, so it is not affected by pop-up blocker settings.
- A user can decide not to receive NEFs in a related adversary and 'limited filers' have the option to receive NEFs.
- This option will be available at a later date.
- Information will be provided at a later date.
- The Court may electronically restrict or seal documents, entries and cases in CM/ECF. The court determines the appropriate access level, and all related information is viewable only by those appropriate users who are granted access.
- If you are authorized to see certain data, the information appears identical to unrestricted or unsealed information in CM/ECF, except that warning messages appear to remind you that the information being viewed is restricted or sealed and must not be shared.
- If you are not authorized to see certain restricted or sealed data, the information cannot be viewed (except for limited information displayed on the Cases or Docket Report). Instead, a message appears, indicating that the information you are attempting to view is restricted.
Filing Agents for Attorneys & Trustees
- This option will be available at a later date.