Filing a Claim
Last Updated: February 9, 2016
Updated: February 9, 2016 to add a drop-down for Administrative Claims.
Created: March 8, 2010
Notice/Mailing Address vs. Payment Address
If a claim reflects a notice/mailing address and payment address, the notice/mailing address should be entered not the payment address.
An administrative claim refers to claims for expenses which arise against the debtor's estate after the filing of the petition. Section 503(b)(1)(D) specifically allows governmental units, such as the IRS or Illinois Department of Revenue to file Administrative Proofs of Claims for post-petition taxes on a proof of claim form.
In order to file an Administrative Claim, the creditor must be entered as "Creditor type" Administrative. Search the Administrative creditors. If the creditor is not listed, create an Administrative creditor record.
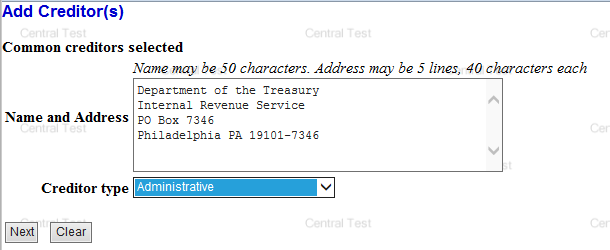
When the Proof of Claim screen appears, enter the Amount of the Claim in the Admin Field
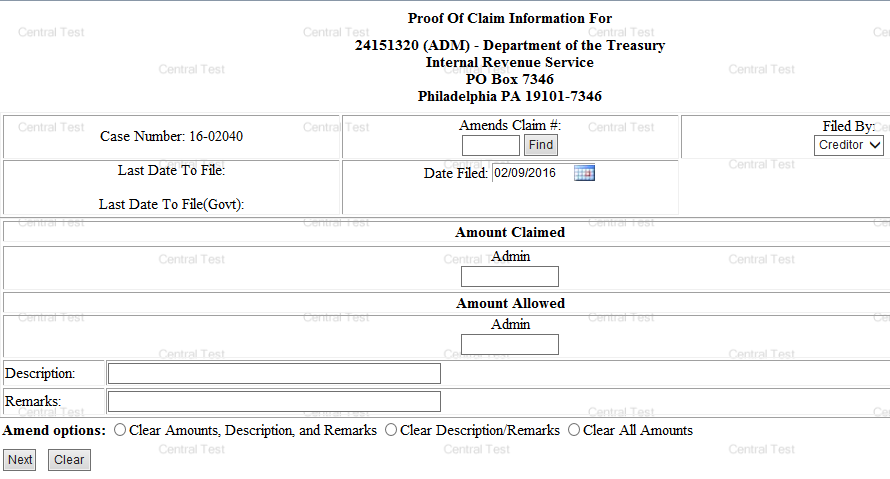
Step-by-Step Procedures:
-
Select Bankruptcy
-
Select File Claims
The Search for Creditor page will display.
-
Enter case number
-
Enter creditor's name or bypass field (Information should match Question #1)
Note: You may leave this field blank. If field is left blank, a pick list displaying all creditors on the case will appear after the next button is clicked.
Do Not change the Type of creditor field
-
Click Next
-
Click the down arrow to view the list of creditors.
If the creditor is located, verify the name and address exactly match the information listed on the claim that is being filed.
- Note: Creditor name should match information listed in Question #1 and address should match notice address in Question #3.
-
If the name and address do not exactly match, select Add Creditor to add a new record for the creditor.
-
If the information does match, proceed to step 7
-
If the creditor is not located, the creditor must be added before the claim can be filed. Select Add Creditor to add the creditor.
Note: Creditor name should match information listed in Question #1 and address should match notice address in Question #3.
When the creditor's name is selected from the pick list, a pop-up window will appear displaying the creditor's name, address and whether a claim has been filed by the creditor.
-
Answer the following question;
|
Is this the correct creditor?
|
|
|
If Yes is selected
|
If No is selected |
|
Information page will display. Complete the following fields;
|
The page displaying the pick list of creditors will appear. Click the down arrow to select another creditor record or select Add Creditor to add the creditor.
After the creditor has been added, select the creditor's name from the pick list and answer yes to the question "Is this the correct creditor?".
Information page will display. Complete the following fields;
|
|
Preview the Screen:
|
|
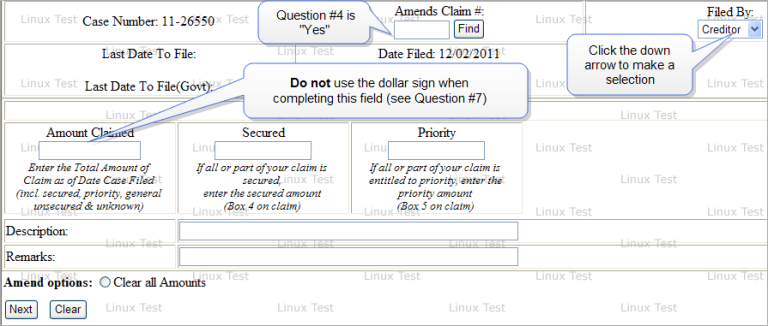
|
|
|
Claimed Amounts
|
|
|
|
|
Description and Remarks fields
|
|
|
If the Claim Amount is unknown, bypass the amount fields. Type "Amount Unknown" in the Description field.
|
|
-
Click Next
The PDF Document selection screen will display.
-
Click Browse button and navigate to locate the appropriate document/file
Be sure to attach Official Form 410 and any attachments
View file to verify the correct file is being selected
Click Open button and filename will appear in the browse window
Attention!! Submitting this screen commits this transaction. You will have no further opportunity to modify this submission if you continue.
-
Click Next to complete filing process
The Notice of Electronic Filing will display. It is the verification that the filing has been sent electronically to the court.
There is a File another claim link located at the top of the notice if you need to file another claim.
Copies of this notice and the document filed are emailed to all participants who receive electronic notification in the case. You have a period of 15 days for a one time free look at the document filed.